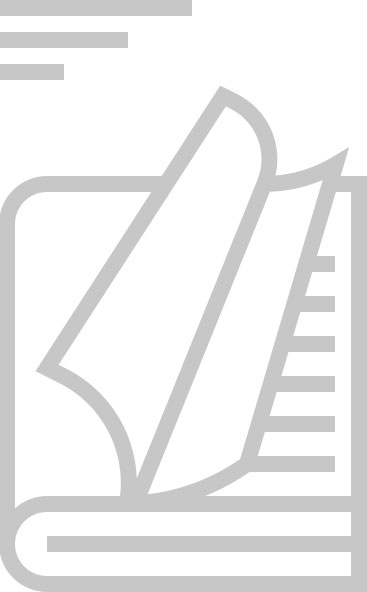การติดตั้งและการใช้งาน Anydesk – ตอนที่ 1

Anydesk คืออะไร
Anydesk เป็นหนึ่งในกลุ่มของโปรแกรมควบคุมเครื่องระยะไกล (Remote Desktop) ที่ใช้งานง่าย ไม่ ซับซ้อน และใช้งานได้หลากหลาย platform ไม่ว่าจะเป็น Windows , Mac, Linux รวมถึง Mobile Application ทั้ง Android และ IOS ที่สำคัญคือสามารถควบคุมซึ่งกันและกันต่าง Platform ได้อีกด้วย เช่น เราจะใช้บน Windows เพื่อเข้าไปช่วยดูการใช้งานมือถือของเพื่อนบางอย่างที่เขาติดปัญหาอยู่ ก็สามารถทำได้ นอกจากนี้ ยังสามารถใช้ Anydesk ในการถ่ายโอนงานระหว่างกันได้อีกด้วย
จากที่กล่าวมาข้างต้น เราจะเห็นว่าการใช้งาน Anydesk นั้นจะมีหลากหลาย ดังนั้นในบทความนี้จะเป็นการแนะนำการใช้งานเป็นส่วนๆ ดังนี้
การใช้งาน Anydesk ผ่านระบบปฏิบัติการ Windows
การใช้งาน Anydesk เราสามารถใช้งานได้แบบติดตั้งลงเครื่องหรือไม่ติดตั้งลงเครื่องก็ได้ แต่ยังไงเราก็ต้องทำการ Download มาใช้งานก่อน
การ Download Anydesk สำหรับ Windows
การ Download Anydesk ให้ไปที่ Anydesk แล้วเลือก icon รูป Windows แล้วกดปุ่ม Download
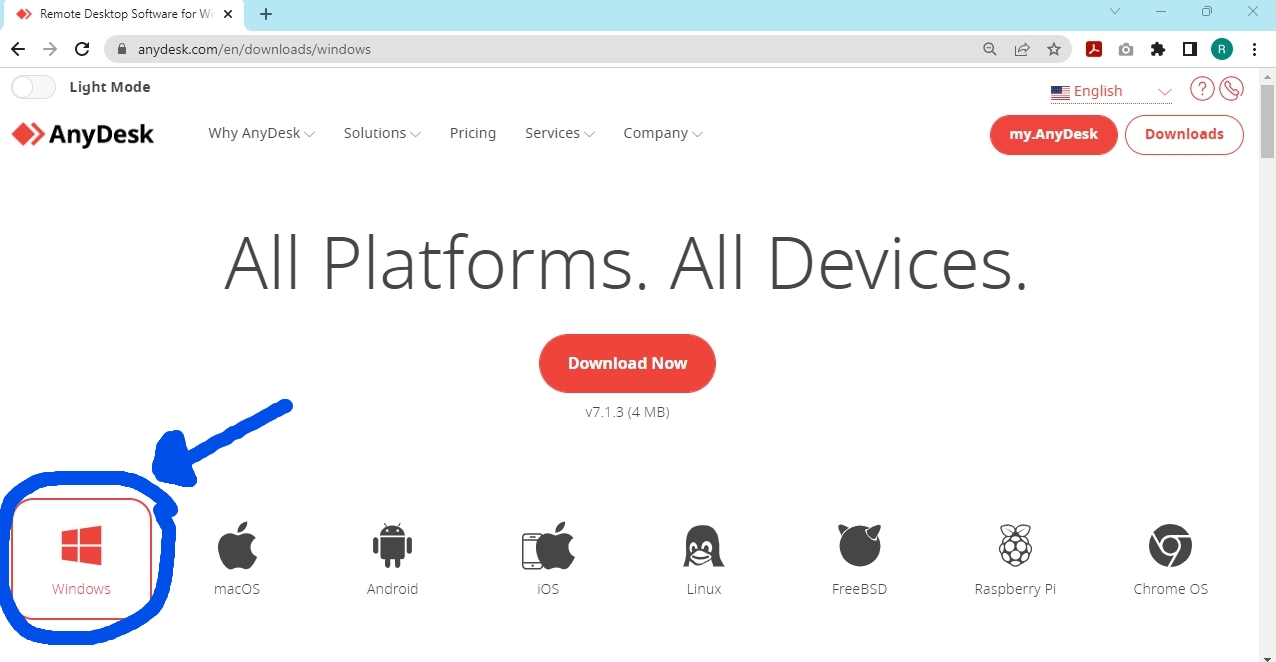
เมื่อ Download มาแล้วจะได้ anydesk มาอยู่ในเครื่องซึ่งหากไม่ต้องการติดตั้ง สามารถข้ามขั้นตอนการติดตั้งไปแล้วแจ้งเลข Your Address ให้กับคนที่ต้องการจะ Remote เข้ามาได้เลย แต่หากต้องการจะติดตั้งให้ทำในขั้นตอนต่อไป
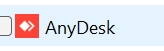
การติดตั้งโปรแกรม Anydesk
ให้ Double Click ที่ตัวโปรแกรมที่ Download มาแล้วทำตามขั้นตอนจนแล้วเสร็จ จากนั้นจะพบ Icon แบบข้างต้น อยู่บนหน้า Desktop พร้อมใช้งาน
การใช้งานกรณีเป็นเครื่องหลักที่ต้องการให้คนรีโมทเข้ามา
ให้ทำการเปิดโปรแกรม Anydesk ขึ้นมา โดย Double Click ที่ตัวโปรแกรม (โดยปกติจะอยู่หน้า Desktop แต่หากไม่มีสามารถไปที่ Start Menu แล้วเลือกชื่อโปรแกรมได้)
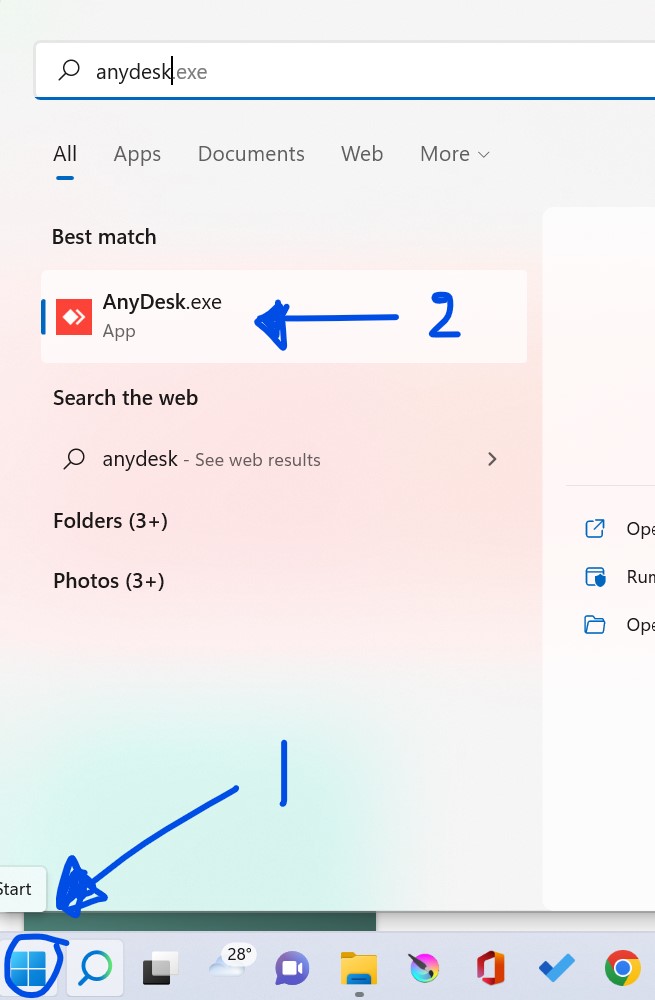
จากนั้นจะพบเลข Your Address ของคุณ ให้แจ้งไปยังผู้ใช้ปลายทางได้ทันที
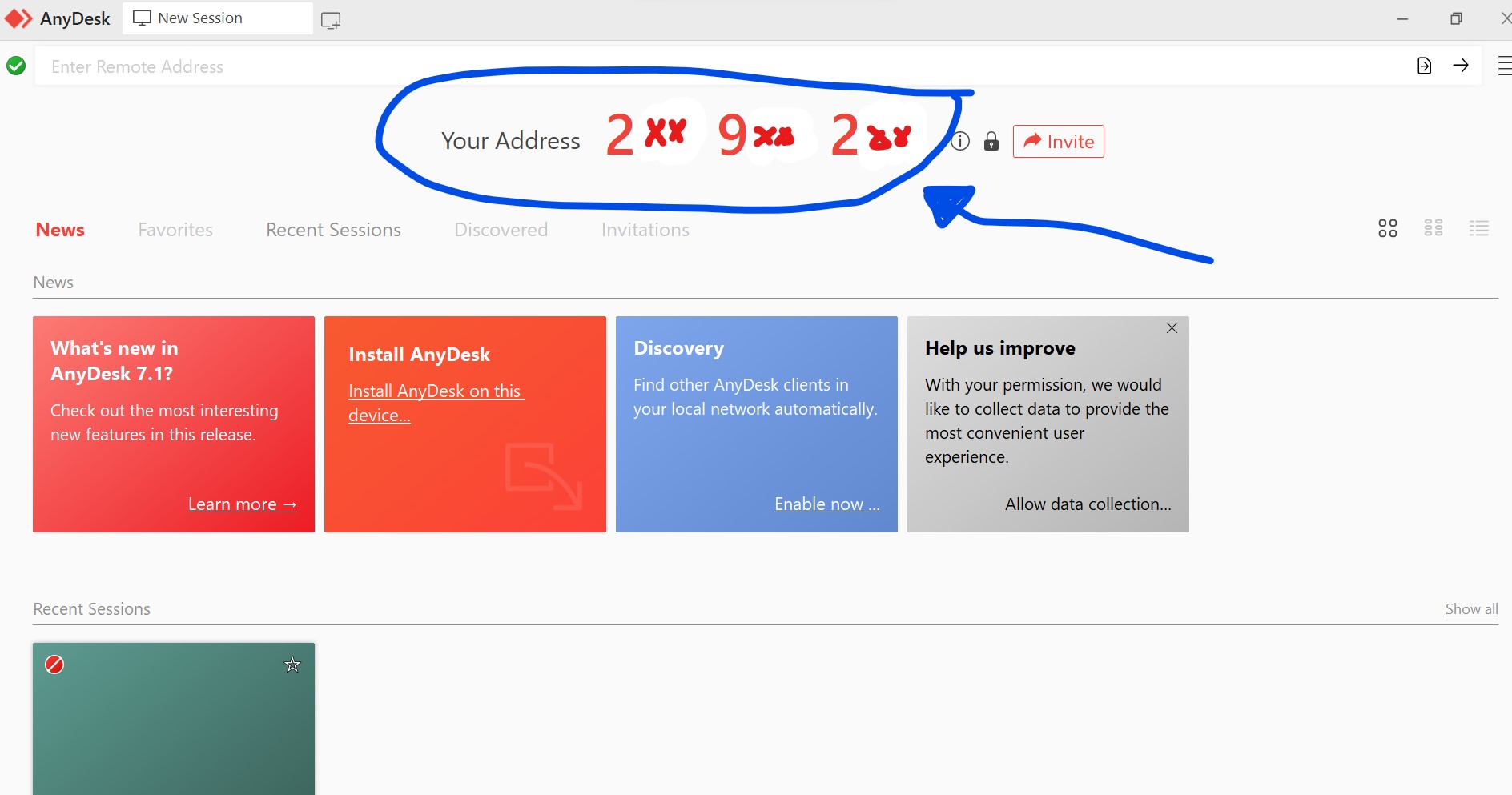
การตอบรับเมื่อมีคน Remote เข้ามายังเครื่อง
เมื่อเราให้เลขรหัสไปแล้ว ทางฝั่งตรงข้ามสามารถรีโมทเข้าเครื่องของเราได้ โดยจะมี Dialog Box ขึ้นมาถาม และให้เราเลือกว่าจะยอมรับหรือไม่ ซึ่งหากเป็นคนที่เราต้องการให้รีโมทเข้ามาเราสามารถกดปุ่ม Accept เพื่อยอมรับ หรือ หากไม่ใช่ก็สามารถกดปุ่ม Dismiss เพื่อปฏิเสธได้ในทันที
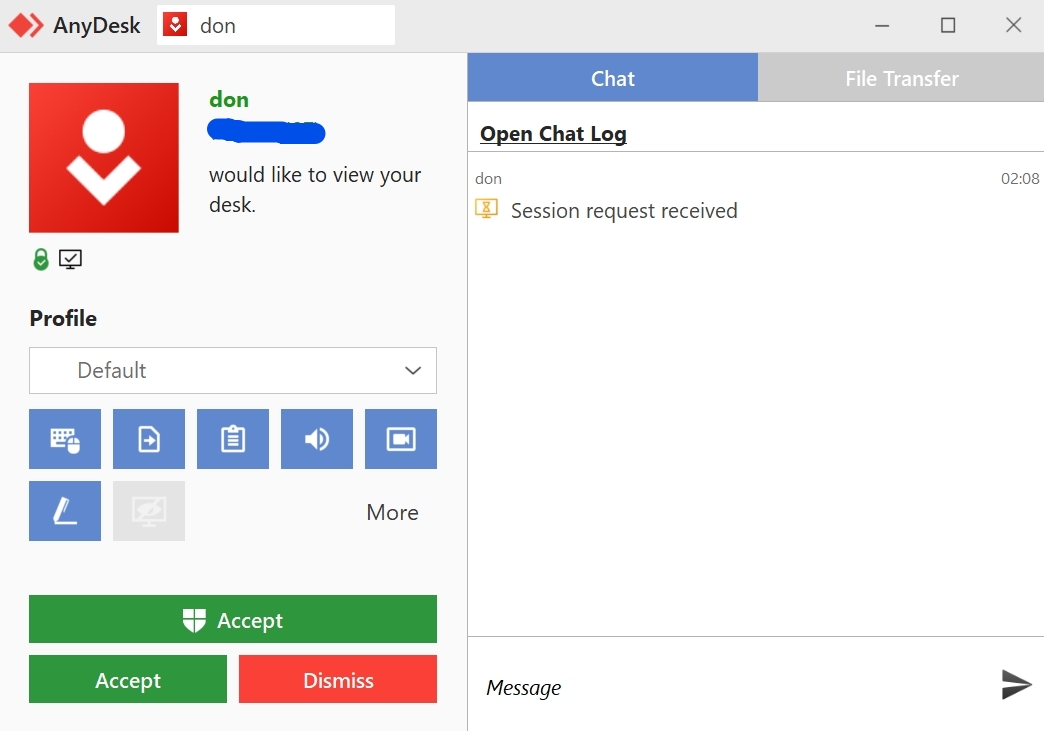
โดยในการยอมรับ นั้น จะมี 2 ลักษณะ คือ Accept ที่มีรูปโล่อยู่ด้วย หมายถึง การให้สิทธิสูงสุดในการเข้าใช้งานโดยไม่ต้องกังวลเมื่อมีการติดตั้งโปรแกรมหรืออื่นๆ ส่วน Accept ธรรมดาที่ไม่มีรูปโล่ หากผู้ที่ Remote เข้ามาต้องการติดตั้งโปรแกรมเพิ่มเติม หรือทำอื่นใดที่ต้องถามหารหัสผ่านในการเข้าระบบ ทางผู้ที่เป็นเจ้าของเครื่องจำเป็นต้องเป็นคนใส่รหัสผ่านให้ ก่อนจึงจะทำขั้นถัดไปได้ ซึ่งการกดปุ่ม ทั้งสองแบบ จะแสดงหน้าจอของผู้ที่เข้ามาได้แตกต่างกันดังนี้
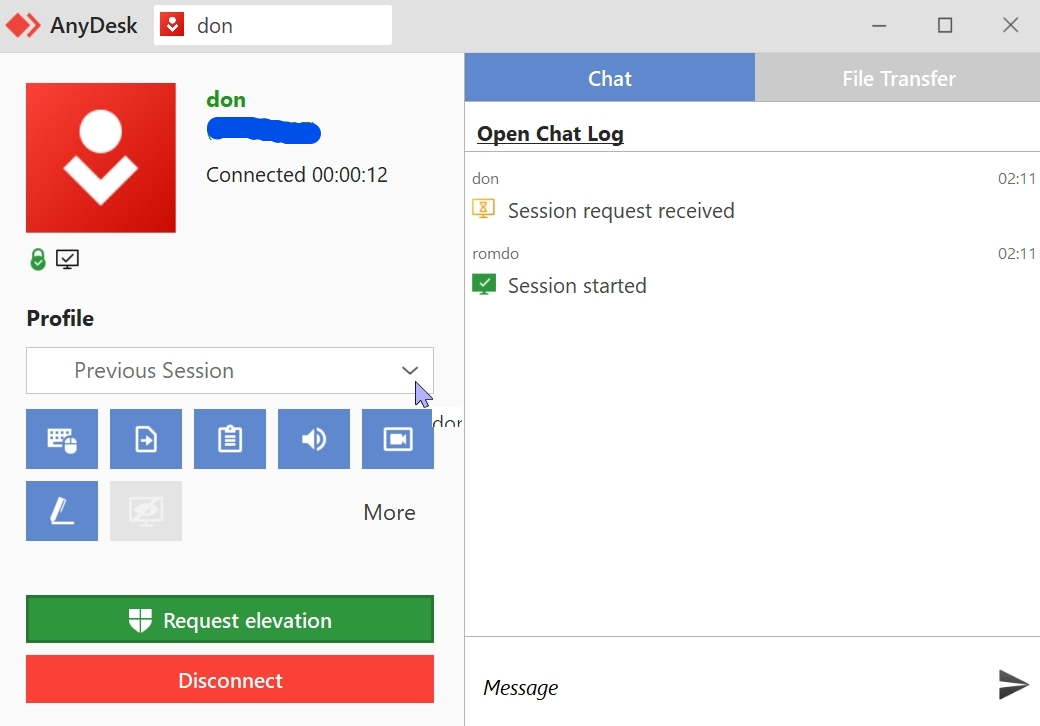
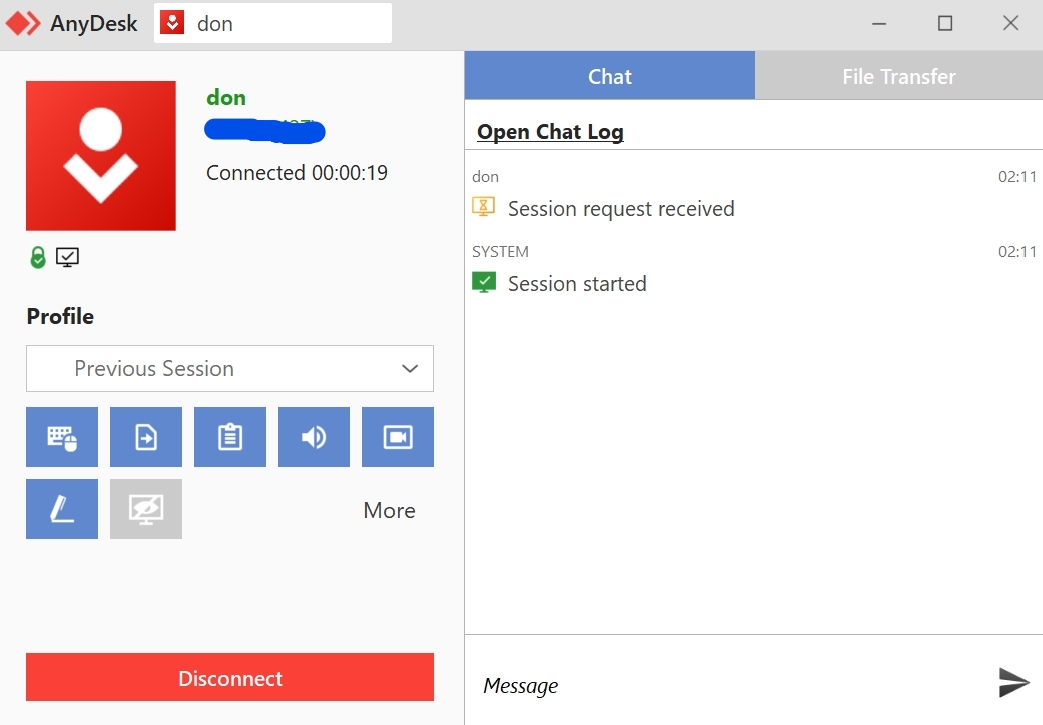
เมื่อเสร็จสิ้นการรีโมท
เมื่อเสร็จสิ้นการรีโมท ทางผู้รีโมทสามารถปิดโปรแกรมก็จะเป็นอันจบการรีโมท แต่หาทางผู้ใช้เครื่องต้องการปิดโปรแกรมก่อนสามารถกดปุ่ม Disconnect ตามภาพข้างต้น ก็จะเป็นการตัดการเชื่อมต่อได้ทันทีเช่นกัน